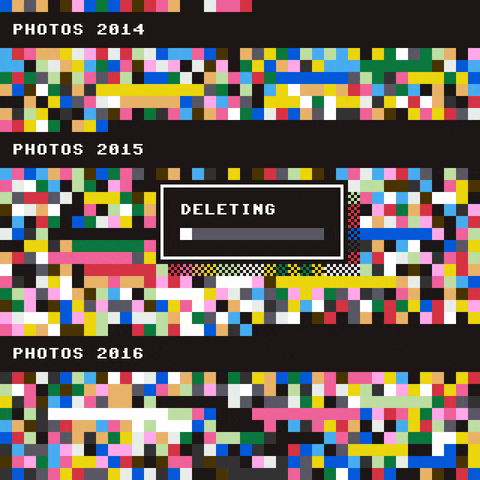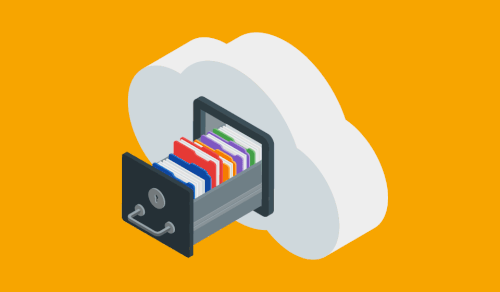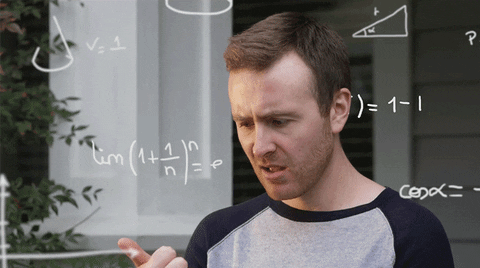We Need To Talk About Backups
The picture above is my Grandfather, Hilbert Rantz, introducing me to the Atari 2600. It’s a picture I treasure. I know I won’t ever lose it because I have it backed up.
What all is stored on your computer? How much of it would you be okay with losing forever? If there is any of it you don’t want to lose, do you have a current backup?
Before we start talking about the ins and outs of backups, it’s important to have accurate answers to the above questions.
We are going to go over several common methods of backing up your computer, and at the end I’ll let you know what you should probably be using, and how to make them effective backups.
I recently visited an office for an I.T. assessment. The owner told me they didn’t need a backup because everything was stored on a shared network folder that was being backed up to OneDrive. I took notes and then looked at all the computers in the office. They did have a shared folder where a lot of important documents were stored, and it was being synced with OneDrive.
However, there was a LOT of data on the individual machines that was not stored in that shared folder. There were PDFs, spreadsheets, documents, pictures, scans and more scattered in the common places like the Documents, Desktop and Pictures folders on every computer. I let them know that if a machine failed, there could be a lot of data and time lost. This isn’t uncommon. A lot of our customers don’t really pay much attention to what data is at risk until it’s too late and we have to break the bad news.
All that to say, take a look at the common user folders on your computer. If my experience is any indicator, you might be surprised at what all is in them. Then ask yourself if there is a secure, current backup of that data. If you, without hesitation, answered “yes”, you are doing better than most (only about 6% of people back up their computers daily). If you know there isn’t, aren’t sure, or answered with “maybe?” then let’s talk about how to proceed.
I’d like to think most people know they should be backing up their computers. But it’s one of things that a lot of people don’t make time for, isn’t a priority, and seems to be a waste of time and money because “things have worked out well without one for this long.” And as you’ll see with some situations below, some of our customers do try to back up their computers, but still lose their data anyway. Stay tuned to the end for how to avoid that.
Every computer will eventually stop working. Every hard drive will fail. Even Solid State Drives, which are much more reliable than hard drives, will someday, stop working. This isn’t in theory. We have seen multiple failed hard drives come into our shop, every single week, for the 7+ years we’ve been in business. It’s one of the most common problems we see. Some customers had backups. An overwhelming majority did not. A lot of the data on those drives is gone forever. And it could have easily been saved.
Something to keep in mind when we talk about backups is how data is lost. We already covered hard drive failure. Also consider, theft, fire, flood, natural disasters, static electricity, ransomware, lightning strikes, etc. Some of these may seem extreme, but they happen more often than we like to think about. Several of these backup methods won’t count for much in these situations. If your external hard drive is plugged into your computer when lightning strikes and ruins all of your electronics, your backup has just been destroyed along with the computer.
External Hard Drives
External hard drives can be incredibly useful. We use them a lot in the shop, and even sell them if a customer needs a place for us to offload some data onto. This is also one of the most common methods we see customers using to back up their computers.
The good news is… it’s better than nothing. Sometimes.
The bad, I would never, ever, trust an external backup alone with my data. I also wouldn’t recommend my family, friends or customers do the same.
Let’s jump in our time machine. Remember a few seconds ago when I said “Every hard drive will fail.” and then later when I told you “We have seen multiple failed hard drives come into our shop, every single week, for the 7+ years we’ve been in business.”
These are hard drives. Adding the word “External” to them doesn’t mean they get a pass. They will fail at some point. And a large portion of those failed drives we see in the shop every week have been guess what… External Hard Drives.
These can actually be a good deal more likely to fail than an internal drive inside your computer.
External Drives get moved around a lot (which is very bad for spinning hard drives), plugged in and unplugged far too often, not properly “ejected” from the computer before unplugging, tossed in backpacks, dropped, coffee spilled on them, attacked by cats, etc. They take a lot of abuse and are exposed to risks that internal drives don’t ever see as they sit safe inside your computer.
Another, equally severe, issue with External Hard Drives is, HOW exactly are they backing up your computer? If you plug an external hard drive into your computer, it isn’t now magically a backup. You need to use something to actually make the backup. Some external drive manufacturers have backup software that comes on the drive. Windows has a built in backup system. Macs have an awesome backup service, Time Machine. There are also a lot of third party backup programs you can buy.
But you, or someone, needs to actually configure it. And then you, or someone, needs to regularly verify the backups. “Verify, verify, verify” is a common phrase in our industry. If a backup isn’t regularly verified, it’s setting you up for a really bad day.
I can’t tell you how many times I’ve gone to a customer’s office and they point at a dusty external drive sitting on top of a computer and they say “that’s my backup.” Too often when I look at the contents, it’s just some random files they manually moved to it a year ago, or had an automated backup program working at one point, but the drive filled up, the program stopped working 6 months ago, or the drive isn’t functioning at all even though the little light is on.
This is not a backup. This is a disaster waiting to happen. Thinking you have a backup, only to realize once it’s too late that it wasn’t actually doing it’s job is something I really hate watching people discover.
Several years ago, we had a photographer come to us with 3 external hard drives. She had been using all three drives to backup photos from her Mac. She had the three drives set up as redundant backups. The Mac, and all three external hard drives lived on her desk. Then someone tripped and fell on her desk. This knocked everything off onto the floor. The Mac and all three external hard drives hit the ground. All FOUR hard drives (including the one inside her Mac) completely failed from this impact while they were on and spinning. She was in our lobby, in tears. A lot of her income came from selling older photos for anniversaries, birthdays, graduations, etc.
She was clearly concerned about having her data backed up, and had done more than most customers I have seen from then to now to make sure she could access her data if something happened. And it did take a Murphy’s Law level worst case scenario to take down her backup system, but these things happen.
So what could she have done differently?
Let’s cover that below once we look at some other backup options.
Data Recovery
We won’t spend too much time on this, but it’s a good time to briefly talk about Data Recovery.
This isn’t a backup. This is what you might need to pay for if you don’t have a backup or your backup fails.
If a drive fails, sometimes we can get data off of it in our shop, sometimes we can’t. It depends on the condition of the drive. We also have the option, if the customer agrees to it, to send the drive(s) to a Clean Room facility we work with. They have more invasive options to recover data, and have a really good success rate. But it also isn’t a guarantee. And when it works, it isn’t cheap. The average cost of Clean Room Recovery for our customers is $1,051. The highest I’ve seen it get is $1,493. If you need the data back fast, it’s going to cost more. I think most of you would agree that having a good backup system is preferable.
Flash Drives
We use Flash Drives a lot. We keep a lot of our diagnostic and repair tools on these. We do not, ever, use them for backups. We don’t see a lot of customers that use these to back up their entire computer, but rather a few important files, like a Quickbooks data file or company spreadsheet.
The danger here, is again, trusting a single drive with your backup. Flash drives may not have moving parts like a traditional hard drive, but they are very prone to failure. They take the same or worse abuse as external hard drives. But an added problem is how fragile these little guys are. When the drive is plugged in, it’s surprisingly easy to snap them like a toothpick.
We recently had a customer bring us a flash drive where that exact thing had happened. The internal PCB was broken off of the contacts that plug into the computer. It contained the ONLY copy of their organization’s Quickbooks file. Again, they were trying to “back up” their important information, but the manner in which they went about it put them in a bigger pickle than just leaving that file on the computer.
We were able to MacGyver the flash drive back together long enough to transfer the data off of it and get their Quickbooks file back.
That’s a success story. But this is not often the case. Too many times, a drive fails, they had no backup, or their backup also failed. And… the data is gone forever. Irretrievable. This happens almost every week.
Cloud Backup
There are a LOT of cloud services. Most of them are not true backups. OneDrive, Dropbox, etc. are not backup services. They are cloud syncing services. A lot of people do use them as backups. And most of the time this works out fine. Until it doesn’t.
Since these services were designed for file syncing, their main goal is to take the files you have in your Dropbox or OneDrive folders and sync that data to the cloud and then back down to other devices. That way I can access the same spreadsheet from my laptop and desktop and sync the changes to it between the two devices.
There are a handful of problems with using this as a backup. First, these services only sync what is specifically in their sync folders. Using Dropbox for instance, the files you want to sync need to live in the Dropbox folder on your computer. Anything on your desktop, or in your documents, pictures, downloads or other folders are NOT being synced to the cloud. If you use Outlook, your Outlook data file that holds all your emails and contacts is not being “backed up” to a cloud sync service.
The office I visited for the assessment fell into this trap. They had their main shared folder in OneDrive. They then assumed that because they had OneDrive, that “everything” was backed up, when that wasn’t at all the case.
Another issue is if you, or someone else with access to the service, accidentally delete a folder that is being synced, that change is synced to the cloud and to other devices using the service. It’s deleted everywhere. You can recover deleted files and folders, and see previous versions of them, but there is a time limit on this. If you don’t know something has been deleted, it may be too late to recover it once you realize it’s missing.
True Cloud Backup services are things like Carbonite and Backblaze. When you set them up, you can have it back up basically the entire computer or specific folders. They back up the data to the cloud, and keep it locked away for safekeeping. It doesn’t sync files across devices, which is a good thing for our purposes of having a backup. Many people I talk to refuse to believe this, but cloud backups are extremely safe. Carbonite, for instance, has never been hacked, and even if they were, the files are encrypted, so data that would theoretically be stolen would be unreadable and unusable by the bad guys.
I am a big proponent of Cloud Backup. It solves a lot of problems that other backup methods have. It’s offsite, secure, mostly automated and affordable. Cloud Backup is one of the only things that will keep your data safe during the events mentioned at the top like natural disasters, fire, theft, etc.
BUT (of course there is a but!) there are problems here as well. You need to configure the backup to make sure what you want backed up is included. If you have horribly slow internet, it may not be a viable solution. If you have multiple people in an office, you need to make sure the backups are set to start after close of business, or limit the bandwidth used so the uploading of the data doesn’t totally consume your available bandwidth.
The biggest issue is the programs themselves. A lot of our customers that use Cloud Backups set them up, and never check on it again. At this point it’s a program, running in the background. It should be automatically keeping things backed up.
But is the program working? Is everything actually backed up? How would you know if there is an issue? Remember, "Verify, verify, verify”. Most people do not do this. They don’t want to, don’t have the time, and mostly, don’t know that they are supposed to be doing it. When they come to us with a failing hard drive, they confidently say “I have Carbonite” and sometimes we have to break the bad news that Carbonite wasn’t working, sometimes for a very long time.
These are a few screenshots from actual Carbonite backups.
“Your files are safely backed up!” The program thinks it’s doing great, so it kicks up it’s digital legs and sips coffee. No need to give the user an error message or anything. Then it continues, “Updated about 49667 days ago”. That’s 136 years ago. Meaning the last backup was in the year 1884. Seems legit.
Something is clearly wrong here. But the program doesn’t know it. And if the program doesn’t know, it’s unlikely the user will know unless they are obsessive over checking their backup status. And if they do notice, how exactly do you correct the issue the program doesn’t know it has?
Here’s another.
Safely backed up! And 4 hours ago is just a bit better than 136 years ago. The obsessive Carbonite user is satisfied. But then we log in to the Carbonite account page for this machine and we get a different story.
Backup out of date by 40 days? I thought it was 4 days? Which one is it? In reality 40 days was the accurate result, but the program on the computer thought it was much more caught up than that. Not a good situation. A lot of data can change in 40 days. And even the most obsessive users are probably not going to dig this deep.
Like anything, cloud backup is great when it works. But it requires work to make sure that’s the case. Remember, “Verify, verify, verify.”
Which brings me to…
Managed Cloud Backup
As I said, Cloud Backup is great. The biggest problem with it is the end users not doing the “verify, verify, verify” work and the programs not functioning correctly.
Managed Cloud Backup solves this issue. It’s a Cloud Backup Service that you pay a real human being, or a team of them, to manage for you. The Managed Cloud Backup Provider gets alerts on the status of your backup, and monitors the status of your backups on a daily basis. If the backup failed, or has errors, or is out of date, they can correct those errors remotely.
If you need data recovered from an accidental deletion, or a dead computer, they can provide the file restore remotely in most cases.
With this solution you have Cloud Backup and all it’s benefits, and the problems with Cloud Backup are managed by real people. They “verify, verify, verify” for you.
What’s that? You wish a local, reputable company offered something like this at an affordable flat monthly rate?
Hey, you knew it was coming!
One of our customers that use our Managed Cloud Backup called us a few months ago. Imagine one big folder where everything important to the company is stored. An intern accidentally deleted this folder, and they couldn’t find it anywhere. Not in the recycle bin, not moved, just gone. They were rightfully freaking out, but I immediately knew they were going to be OK because I had just checked on their backup status. I immediately started restoring the entire company folder directly back onto their machine. I didn’t have to leave the shop, and they didn’t have to waste time bringing the computer to us. All of their data was restored, and the intern got to keep their job.
Customers that take advantage of our Maintenance Plan have our Managed Cloud Backup as an optional add-on. If you are already on our Maintenance Plan and don’t currently have the Managed Cloud Backup, give us a call and we can turn the backup service on remotely and have your computer backing up to the cloud tonight.
If you are interested in our Managed Cloud Backup, it’s available for Home or Business machines. It isn’t currently available for Macs, but we can help set you up with a different solution. Our Maintenance Plan will also provide you with Managed Antivirus, Unlimited In-Shop Labor, Unlimited Remote Support, Update Management, and a lot more. And we will never outsource any of this. When you call for help, it is always going to be the same people you see when you walk into our shop taking care of you remotely.
Click here for more information.
So What Backup Should You Use?
So we talked about several different methods of backing up your computer. It seems like all of them are bad from the stories I told, right? Not exactly. There are ways to use all of these methods effectively to make sure you have a good, current backup regardless of the situation.
The industry term for good backup practice is the “3-2-1 Rule”.
3 Copies of Your Data
2 of them “Local”
1 of them “Off Site”
There are multiple ways to accomplish this.
When I worked for my Dad at his company in the early 00’s, we used tape backups for his server. We used the 3-2-1 rule even though no one referred to it as such, I think it was just called “healthy paranoia” then. In this situation;
We had 2 copies of the data local (in the office). The data was of course on the Server itself(+1), and on the tape backup running on the server every night(+1). We also had a tape backup kept offsite, in a safe deposit box(+1). The backup in the safe deposit box would be swapped every week. That’s a total of 3 copies of the data. 2 local, 1 offsite. He did this because he knew if he lost all his data on the server, he would just have to close the business.
You can do this with any combination of backup methods. The data is on your laptop, and on an external hard drive plugged into the computer. You also have a Cloud Backup. You are now following the 3-2-1 rule. If you don’t want to use Cloud Backup, have another external drive kept somewhere else and swap them out. This is more work for you, but some people will prefer it.
The photographer I talked about was doing the best she knew how to keep her data backed up. She just needed to switch some numbers around. She had 4 local copies of her data sitting on her desk and 0 backups offsite. If she had taken just one of those external hard drives and kept it somewhere else, or also had a cloud backup, she would have had all of her data safely back in her hands and would never needed to walk into Sterling Computer Services.
The Quickbooks Flash Drive Customer had 1 copy of their data, offsite on a flash drive, but wasn’t doing the 2 local copies.
The customer with the OneDrive shared folder was a mix. Some data was offsite in OneDrive. The main shared folder only had 1 local copy. But a LOT of other data was spread around the office with only 1 local copy on each machine.
The 3-2-1 Rule might seem to be a bit much. But for many businesses it is an absolute necessity. When businesses lose data, it’s not good. It’s a serious situation. They may not be able to continue operating without it.
When Mary Sue’s laptop dies and she brings it to us, it can be much worse. It’s personal. We have been told things like “The only place I have baby pictures of my kid are on this computer” and “All the letters my Dad wrote to Mom while he was overseas are on this hard drive.” That kind of stuff can be much harder to lose on a much deeper level.
Either way, work or personal, you don’t want to lose your data, and we certainly don’t want to see more people go through that. But we will. Every week. I don’t want that to be the case, but it will be.
We have an awesome backup service available if you are interested. But more than anything, I just want everyone to have a backup, whether it’s ours or something else. If you need help setting up external backups, we will gladly help. If you want us to install Carbonite for you, we can. If you want to go with our service, that’s great and we will take care of you. If you know someone else that can help you get a backup configured, please reach out to them. Whatever you go with, and whoever you use, just make sure you have what’s important backed up.
Jon Benton
Owner
Sterling Computer Services
806 722 0770